To capture a view to picture, use Snapshot command.
You have following possibilities to launch Snapshot command:
- From Presentation drop down menu select Snapshot
- Using icon from the toolbar

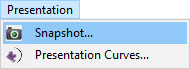
When Snapshot command is launched the Snapshot dialog is opened where you can set snapshot properties.
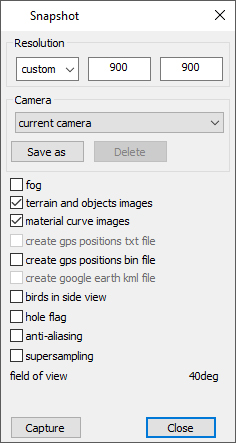
Resolution – set picture size.
Camera – select saved camera or use current camera.
Save as – save current camera view. Cameras are saved into FILENAME_cams.xml
Delete – remove selected camera view.
fog – switch fog on or off for the picture.
terrain and objects images – enable to save extra terrain and object images. Terrain image contains terrain without objects. Objects images contains only objects without terrain and has also alpha mask. Using terrain and objects images is easy to combine clipped terrain with objects.
material curve images – switch on, to generate black and white images with material curves contures. These can be used for later postprocessing of images.
create gps postition txt file – switch on to create “.txt” file with gps positions of image corners. It is aviable only for top view images and if gps mapping is set.
create gps postition bin file – switch on to create “.bin” file with gps positions for each pixel in image. It is aviable only for side view images and if gps mapping is set.
create google earth kml file – switch on to create google earth .kml file. Google earth can show image according gps position and orientation on earth. It is aviable only for top view images and if gps mapping is set.
birds in side view – switch on enable birds in side view.
hole flag – switch on enable hole flag is side view.
anti-aliasing – switch on to get images with better quality. Using anti-aliasing consumes more graphics card memory so it is not possible generate images as big as images without anti-aliasing.
field of view – info field of view on oblique camera angle shot.
Capture – save captured picture.
Close – close the dialog without capturing a picture.
Hint:
It is possible to save different camera positions used for snapshoot by Save as button which can be restored from drop down list. Saved camera positions can be deleted by Delete button.
